Formatting and Printing in GeoGebra
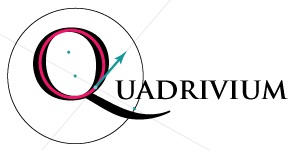
How to fit your objects in the GeoGebra window
In general, don't move the objects; move the background instead:
- Click the Move Graphics View tool in the top bar.

- Click on the background in the Graphics window and drag.
Objects too small or too big?
- Hold down the tiny triangle on the Move Graphics View button, then release on Zoom In or Zoom out.
- Click in the graphics window and the view will zoom in or out on the point you clicked.
To change the scaling only vertically or only horizontally:
- Use Move Graphics View tool.
- Hold down Shift, then drag on y axis to change scaling vertically, on x axis to change scaling horizontally.
If you still can't get things to fit:
- Hold down Control and click in the background of the Graphics window.
- Try choosing Show All Objects.
If that doesn't work:
- Choose Graphics…, then the Basic tab.
- Fill in the smallest and largest x and y values you want to see in the Graphics window.
- You can also change the ratio of the units on the x and y axes by entering numbers.
How to print from GeoGebra
- Make sure there is no extra space in the upper left of the graphics window. Change with the Move Graphics View tool.
- Choose the File menu, then Print Preview.
- To change the scale, type numbers in the Scale in cm fields until it looks right.
- Then click the Print button and send it to your printer.
No printer? Save as a graphics file
- Choose File, then Export, then Graphics view as picture.
- Choose a file format, then a name and place to save the file.
- Open the graphics file in a graphics program, or paste it into a word processing program, or attach it to an e-mail or upload it.
| Mathematical Intentions |
Measuring the World |
Contact us |
Last updated October 11, 2012
Copyright 2009-11 David Dennis and Susan Addington. All rights reserved.